'이것을 걍 올려? 말어?'
ㅠㅠ
전신사진을 웹에 게시할 때, 다리가 짧게 나온 사진 때문에
고민한 적이 있다? 없다? (TV 프로그램도 아니구.ㅋㅋ)
간혹 연예인 화보에서 볼 수 있는 롱 다리 사진.
어떻게 저런 비율이 나올 수 있는지...;;
물론 한영 같은 경우는 원래 길다.ㅋ

Photoshop으로 너무 길게 만들어 놓았다는...;;
이제, 짧디짧은 우리의 다리도 은혜처럼 길게 만들어 볼 시간이다.
오늘 수고해주실 다리 짧은 모델분은...
다들 자신의 다리는 짧지 않다며 섭외가 안 되는 관계로 (자기 사진 이용할 시 법적으로 고소하겠다는 협박까지...ㅠㅠ)
다리가 짧지는 않지만 어쩔 수 없이 내 사진으로...ㅠ
먼저, 원본을 보자.

원본 사진을 Photoshop으로 불러온다.

왼쪽의 툴바 중에서 Rectangular marquee tool을 선택해 준다.

원본 사진에서 길게 만들 다리부분만을 마우스로 드래그하여 선택해 준다.

Crtl과 X 키를 눌러 점선 부분을 잘라낸다.

Ctrl과 N 키를 누르면 새 파일을 만드는 창이 생기는데, 여기서 OK를 클릭한다.

OK를 클릭하면, 흰 배경의 종이가 나타난다.

Ctrl과 V 키를 눌러 잘라내었던 원본 사진의 다리부분을 이곳에 붙여 넣기 한다.

Photoshop의 메뉴에서 Edit -> Image size를 선택한다.

Image size를 선택하면 창이 하나 생기는데, 이 창에서 Constrain proportions를 체크 해제한다.
이 옵션을 해제하는 이유는 사진의 세로 길이만을 즉, 다리 길이만을 길게 할 것이기 때문이다.
이 옵션을 해제하지 않으면 길어지는 세로 길이만큼 가로 길이도 길어져 버리게 된다. (길면서 굵어져 버리는 퐝당한 시추에이션.;;)

Height 박스의 1522라는 수치가 사진의 세로 길이인데, 여기서는 1700으로 수정하였다.
이 수치를 늘일수록 사진의 세로 길이가 길어지는데, 너무 많이 길어지면 이상하므로 적당히 수정하자.

사진의 세로 길이가 1522에서 1700으로 길어졌으므로, 늘어난 178이라는 숫자를 기억해두고 OK를 클릭한다.
여기서 늘어난 숫자를 기억해 두라는 이유는 Photoshop에 익숙한 분이라면 상관없겠지만, 익숙하지 않다면 나중에 피곤해지는 경우가 생기기 때문이다.

위에서 했던 Rectangular marquee tool을 선택하고 나서, 사진의 전체 부분을 마우스를 드래그하여 선택해 준다.
Rectangular marquee tool을 선택하는 방법은 위에서 설명했으므로, 생략한다. (귀차니즘...ㅠ)

Ctrl과 X 키를 눌러 점선 부분을 잘라낸 다음, 원본 사진으로 이동한다.
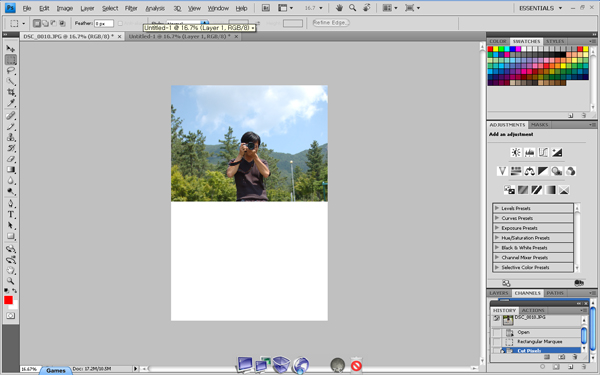
Photoshop의 메뉴에서 Edit -> Canvas size를 선택한다.

Canvas size를 선택하면 창이 하나 생기는데, 이 창에서 cm로 표시된 단위를 pixel로 바꿔준다.

Height 박스의 3008이라는 수치를 아까 기억해 두라던 178을 더해 3186으로 수정한다.
이렇게 수정하는 이유는 다리 부분 사진의 세로 길이가 178만큼 늘어났으므로 원본 사진의 세로 길이도 178만큼 늘어나야 하기 때문이다.

이 창에서 Anchor라고 표시된 부분을 볼 수 있는데, 이 부분의 9개 칸중에서 제일 윗줄 두 번째 칸을 클릭해 준다.
Anchor는 사진의 기준을 잡는 것인데, 지금은 원본 사진 윗부분의 중간을 기준으로 세로 길이만을 늘여줘야 하기 때문이다.
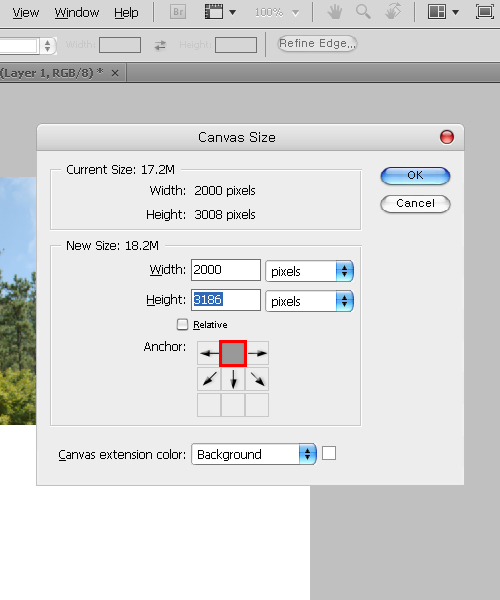
OK를 클릭하면, 세로 길이가 길어진 원본 사진을 볼 수 있다.

Ctrl과 V 키를 눌러 세로 길이가 길어진 다리 부분의 사진을 이곳에 붙여 넣기 한다.
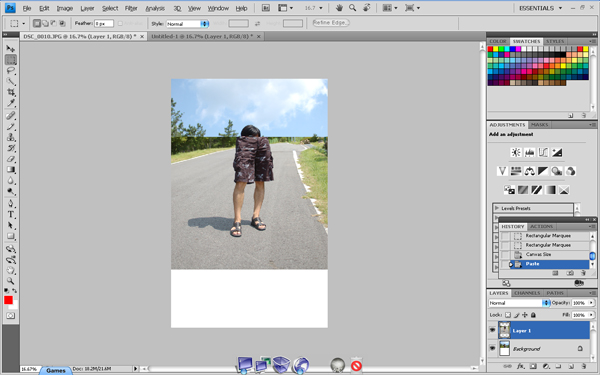
Ctrl 키를 누른 상태에서 마우스를 다리 부분의 사진으로 가져가 클릭한 채로 옮겨 보면서 원본 사진과 다리 부분의 사진이 잘 맞도록 해 준다.
작은 이미지 상태에서는 맞추기가 어려우므로 Ctrl과 + 키를 눌러 사진을 확대한 후, 위의 작업을 하면 훨씬 수월할 것이다.
많이 확대해서 작업하면 두 사진의 이음매가 제대로 맞아떨어져서 보정의 티가 거의 나지 않는다.

작업이 마무리되었으니, 원본 사진과 보정이 완료된 사진을 비교해 보자.

벌써 두 시간이나 흘렀다.;;
앞으로는 포스트 올리는 것을 자제해야겠다.
귀찮으니까...ㅋ
'얄팍한 지식 > Photoshop' 카테고리의 다른 글
| [Photoshop] - Spot healing brush tool 기능을 이용해서 얼굴 잡티 제거하기. (3) | 2008.12.18 |
|---|---|
| [Photoshop] - Levels 기능을 이용해서 어두운 사진 밝게 만들기. (1) | 2008.10.16 |